Offline Maps
I have big plans to create a nice web service that allows anyone to download an offline map file for any trail of his or her choosing. Since I am a terrible procrastinator (or a great one), I decided to start by adding some value, instead of planning too big. So here are some map files I already made, for your pleasure:
Let me know if you want any more trails or tile sources or general help on how to use these map files.
Here is a short walk-through explaining how to use the offline map files with Backcountry Navigator or Orux Maps. The gpx/kml file in step 1 refers to the file I used to generate the map file from, usually downloaded from the specific trail’s web site. The sqlitedb/mbtiles file refers to the file extracted from the zip downloaded from my blog.
Backcountry Navigator
- Copy the gpx or kml file to your Android’s “Downloads” folder
- Copy the sqlitedb file to your Android’s “bcnav\atlases” folder
- Launch Backcounty Navigator
- Tap the menu icon 11
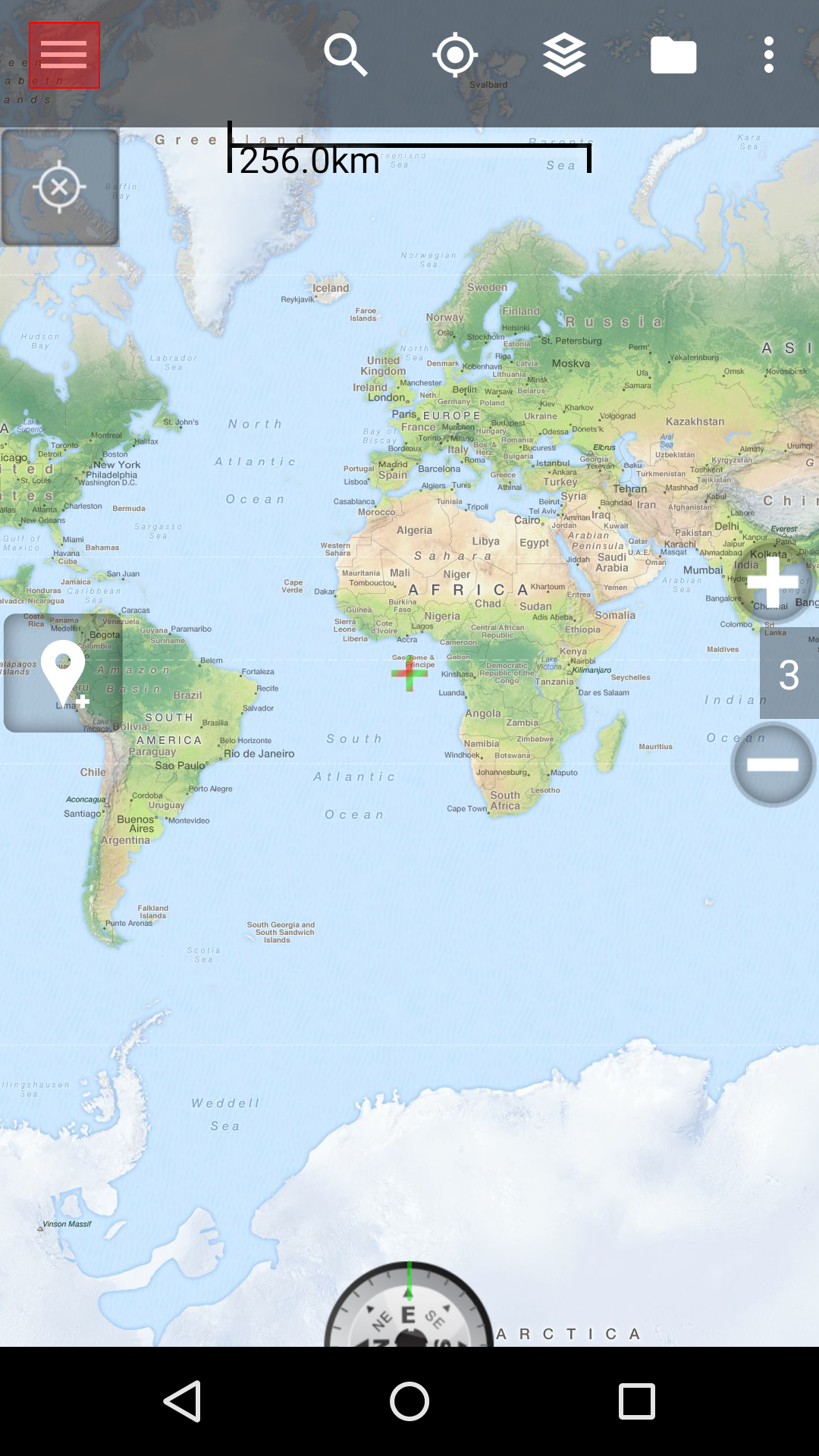
- Tap “Trip Database”
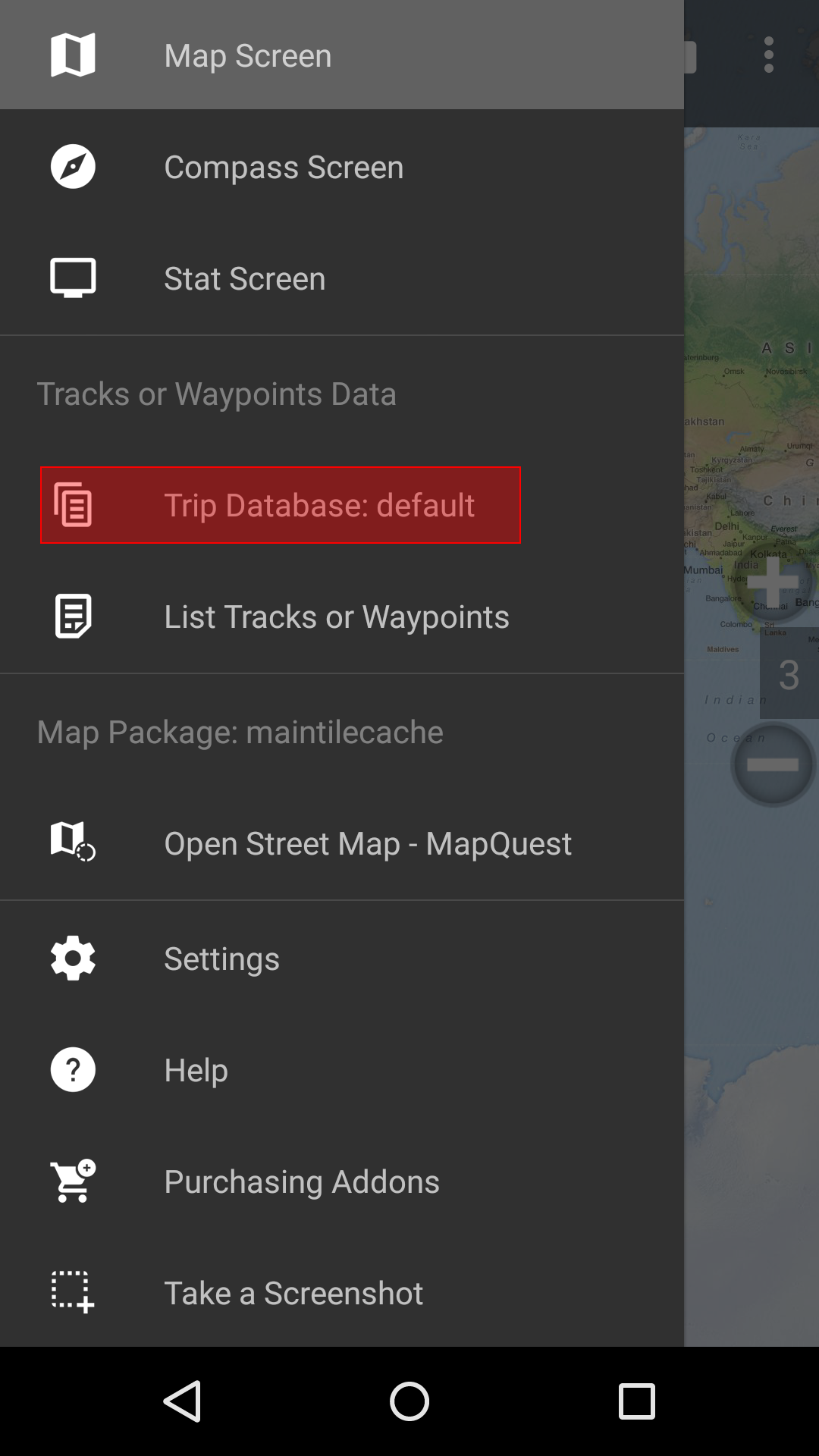
- Tap “Create a new (empty) trip database”
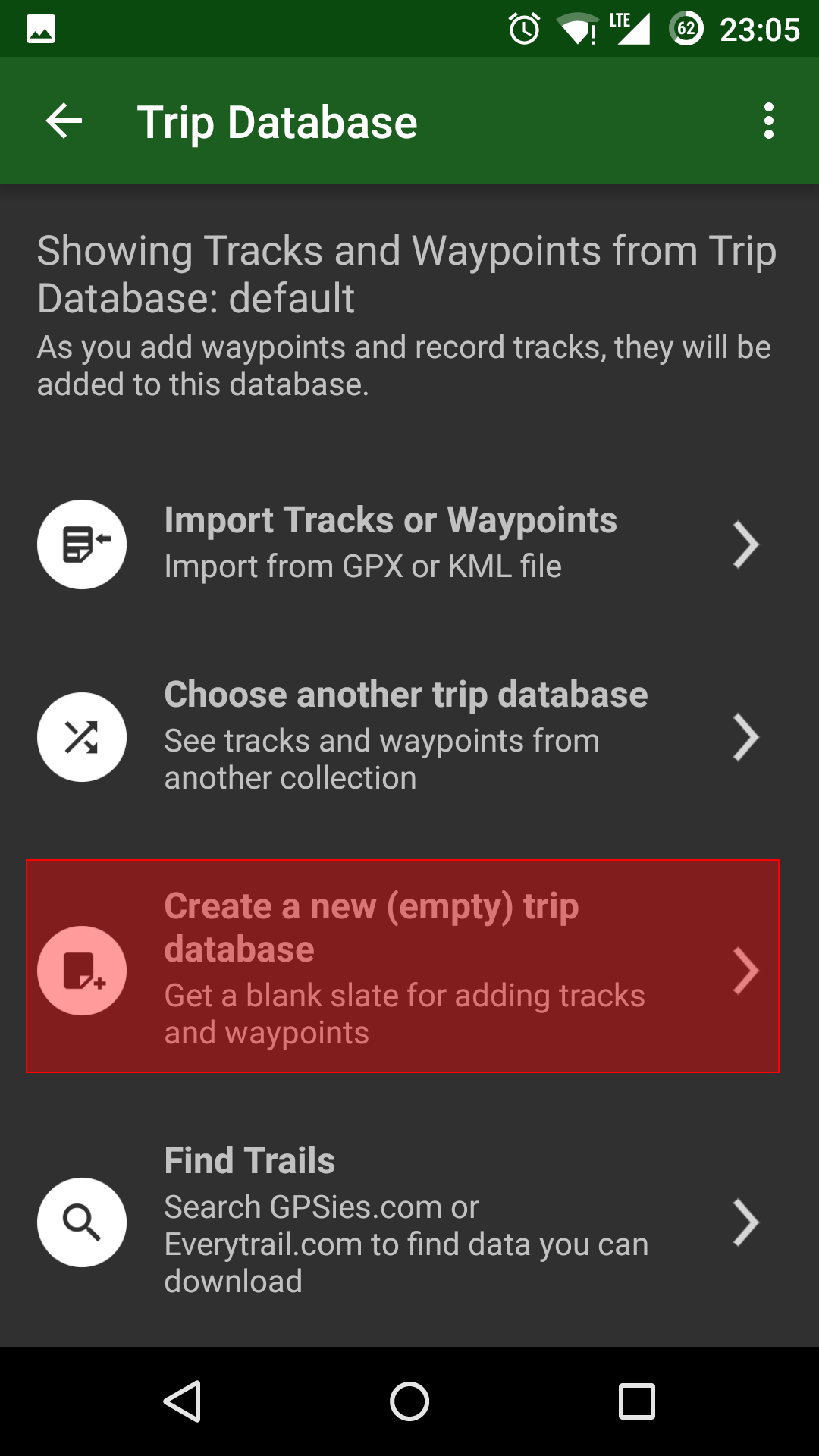
- Give it a meaningful name
- Tap “OK”
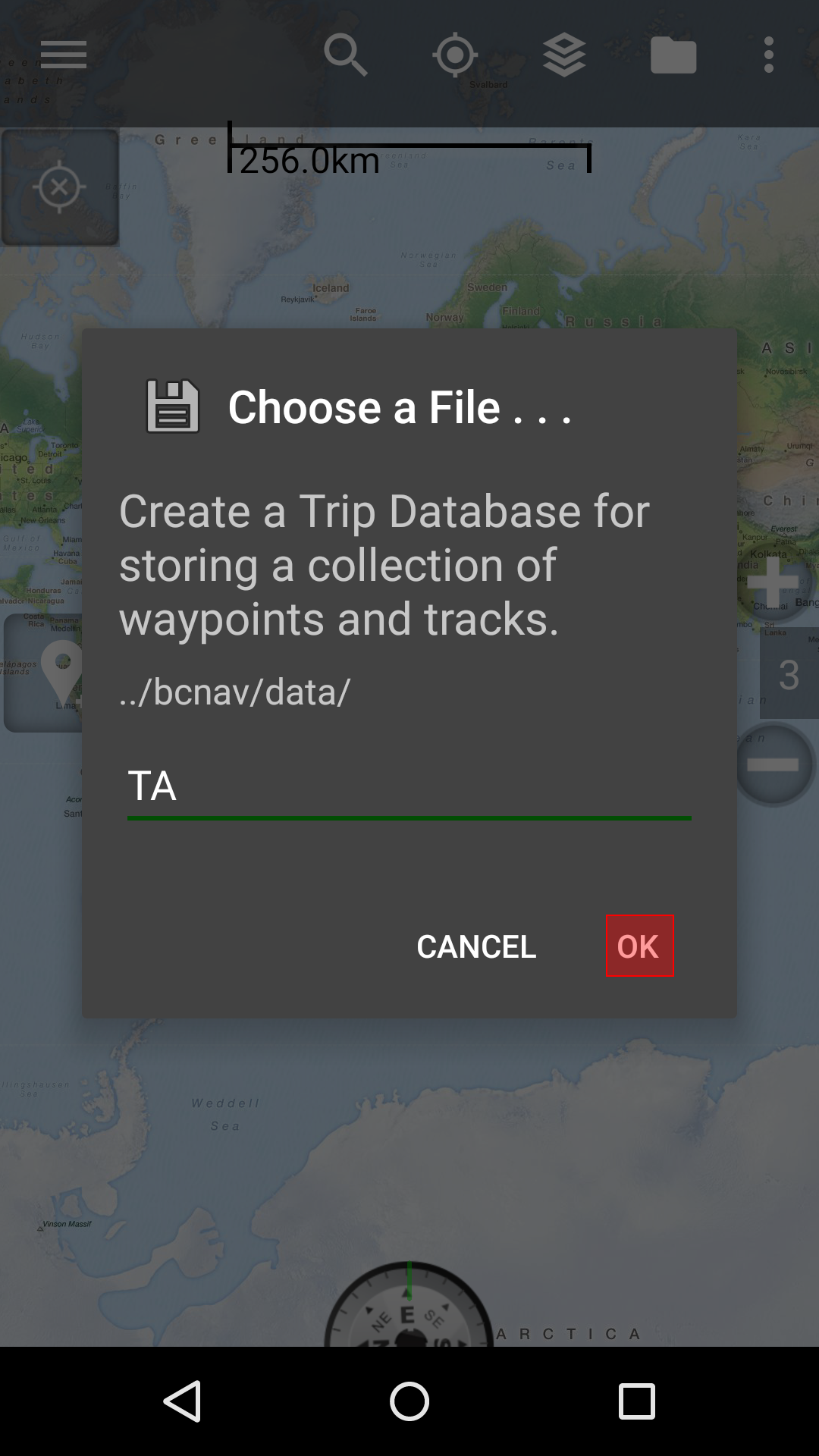
- Tap the menu icon again
- Tap “Trip Database” again
- Tap “Import Tracks or Waypoints”
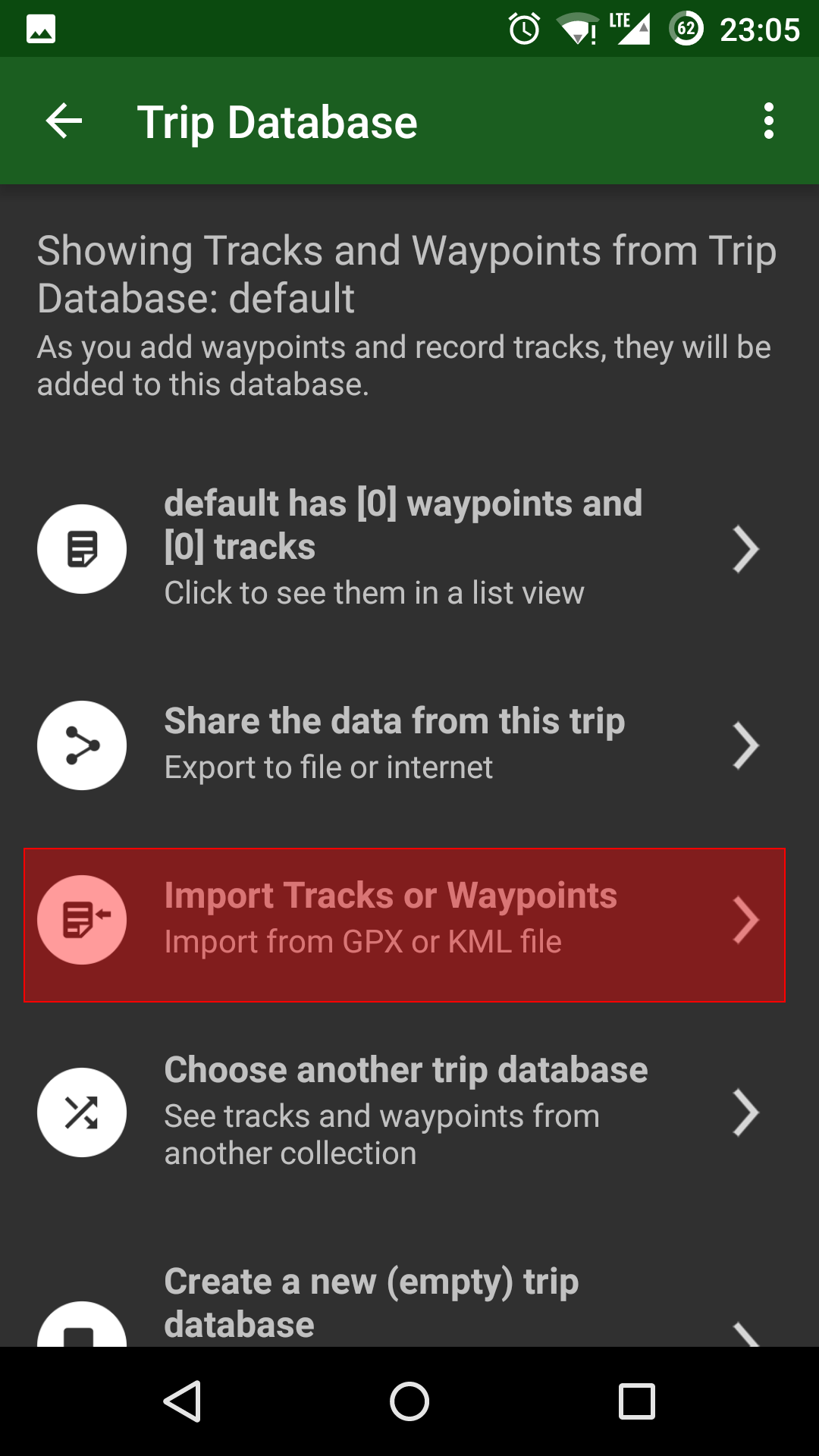
- Select the gpx or kml file you placed in step 1
- Select the trip database you created in step 7
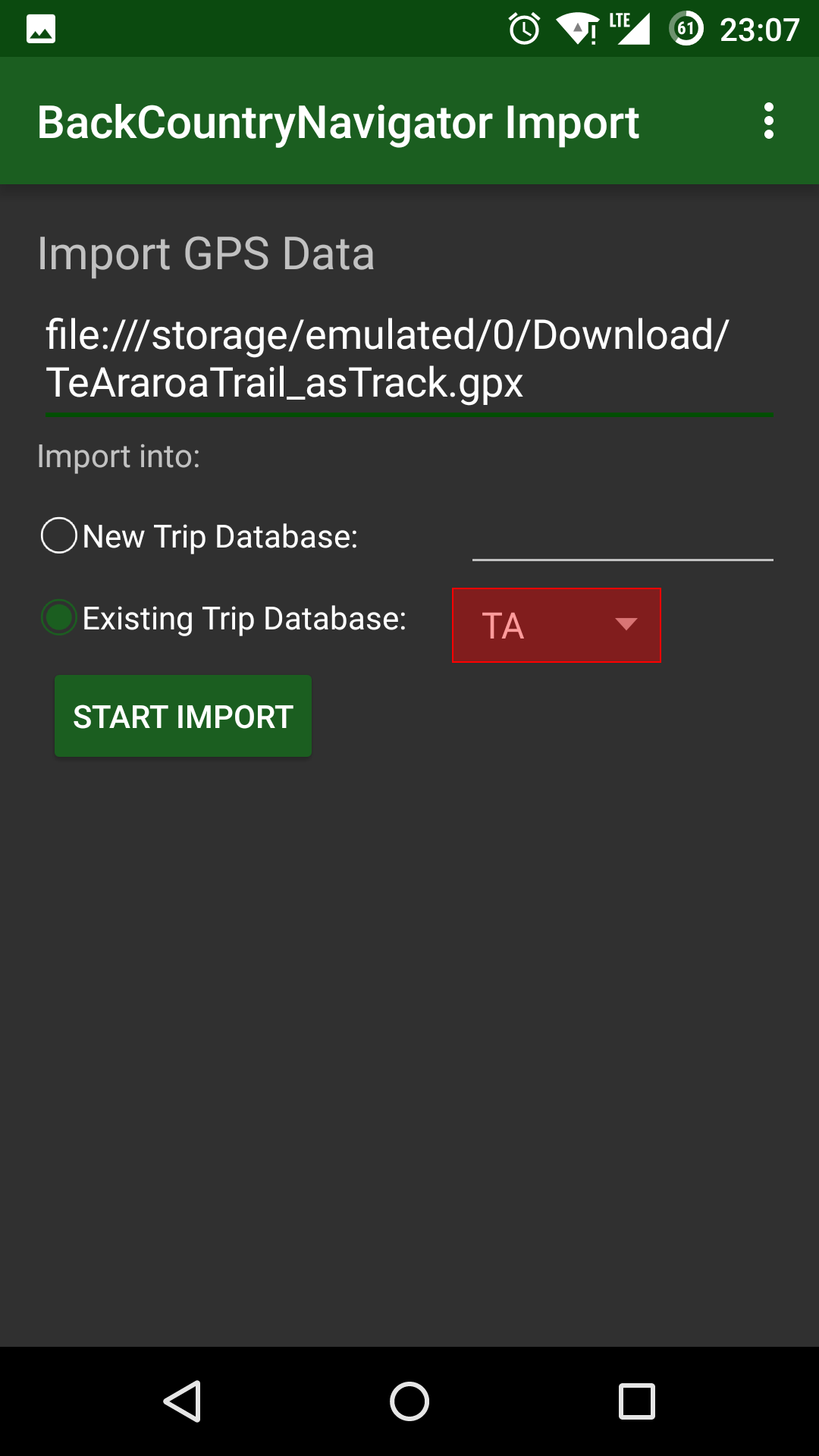
- Tap “Start Import”
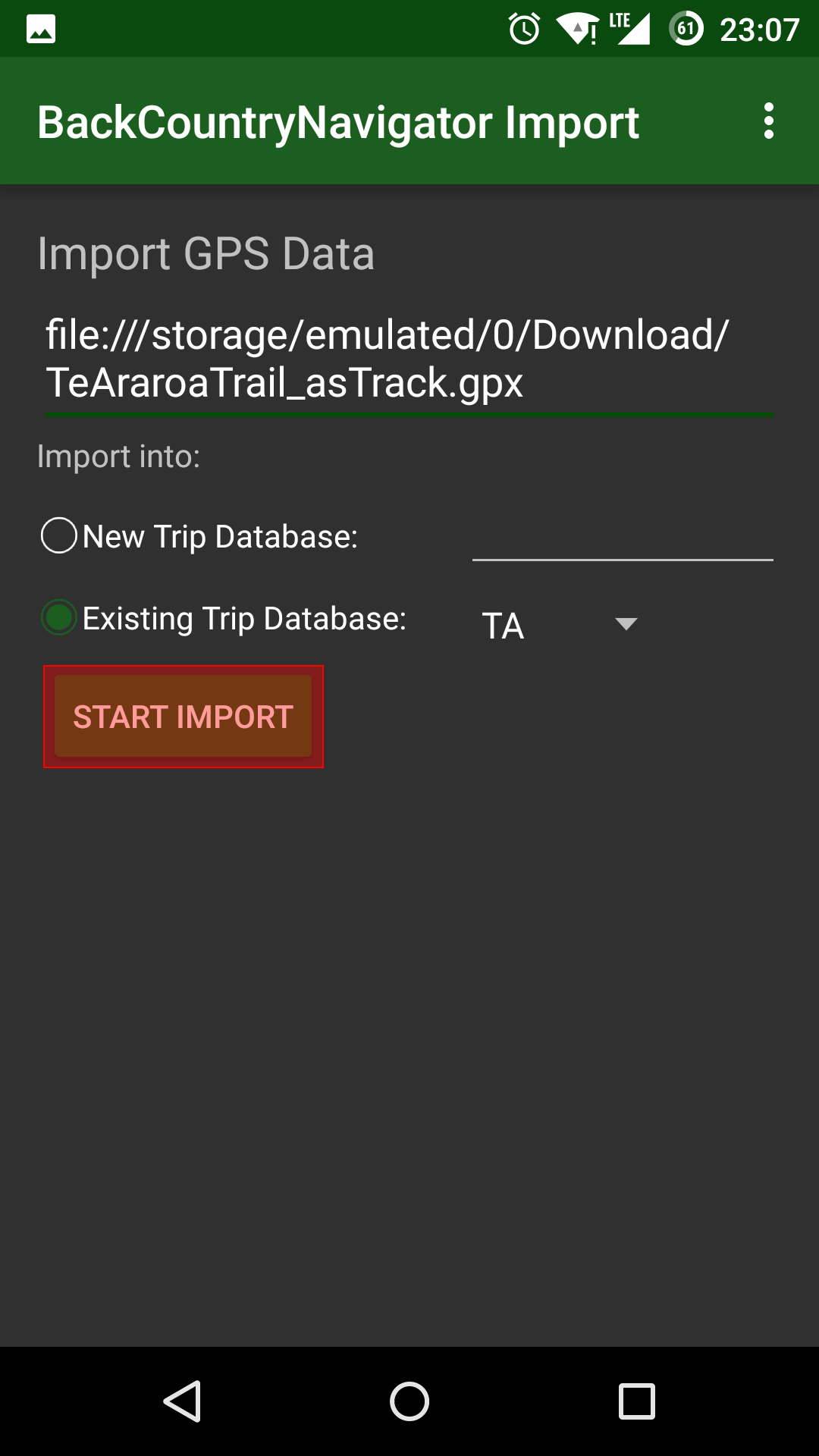
- Tap the “Map Layers” icon
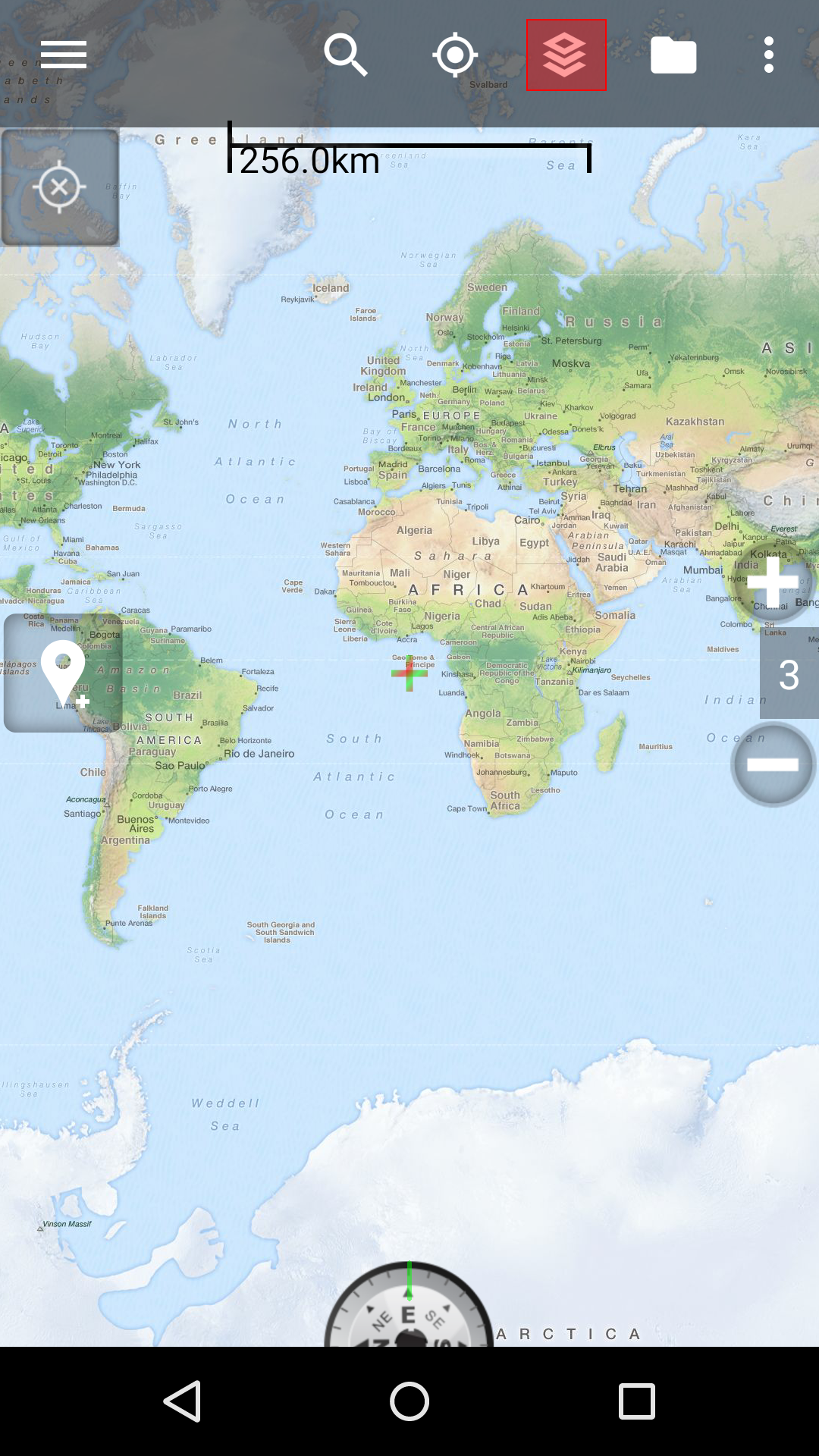
- Check the “Prebuilt Map” check box
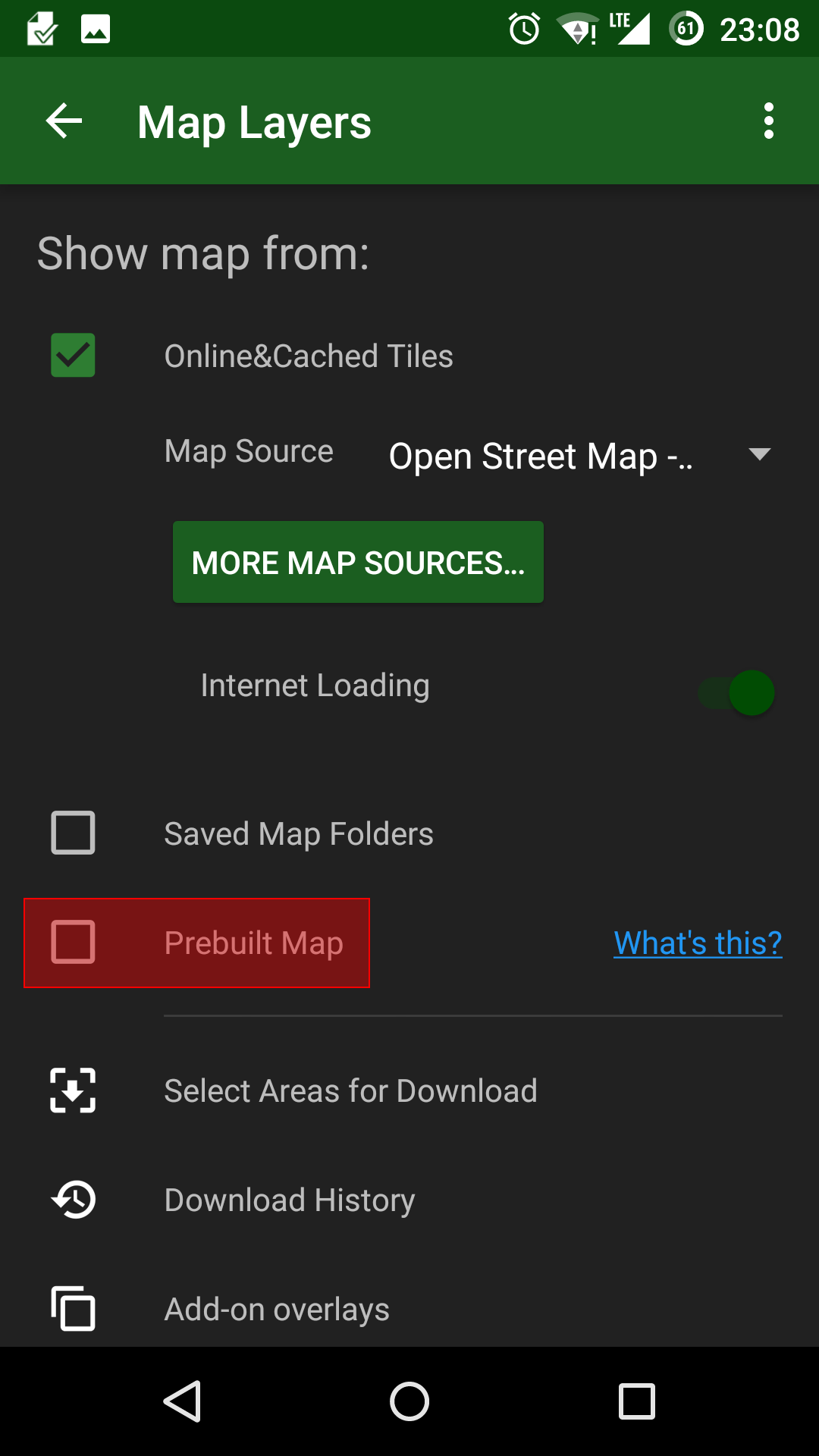
- Tap the “Browse” button
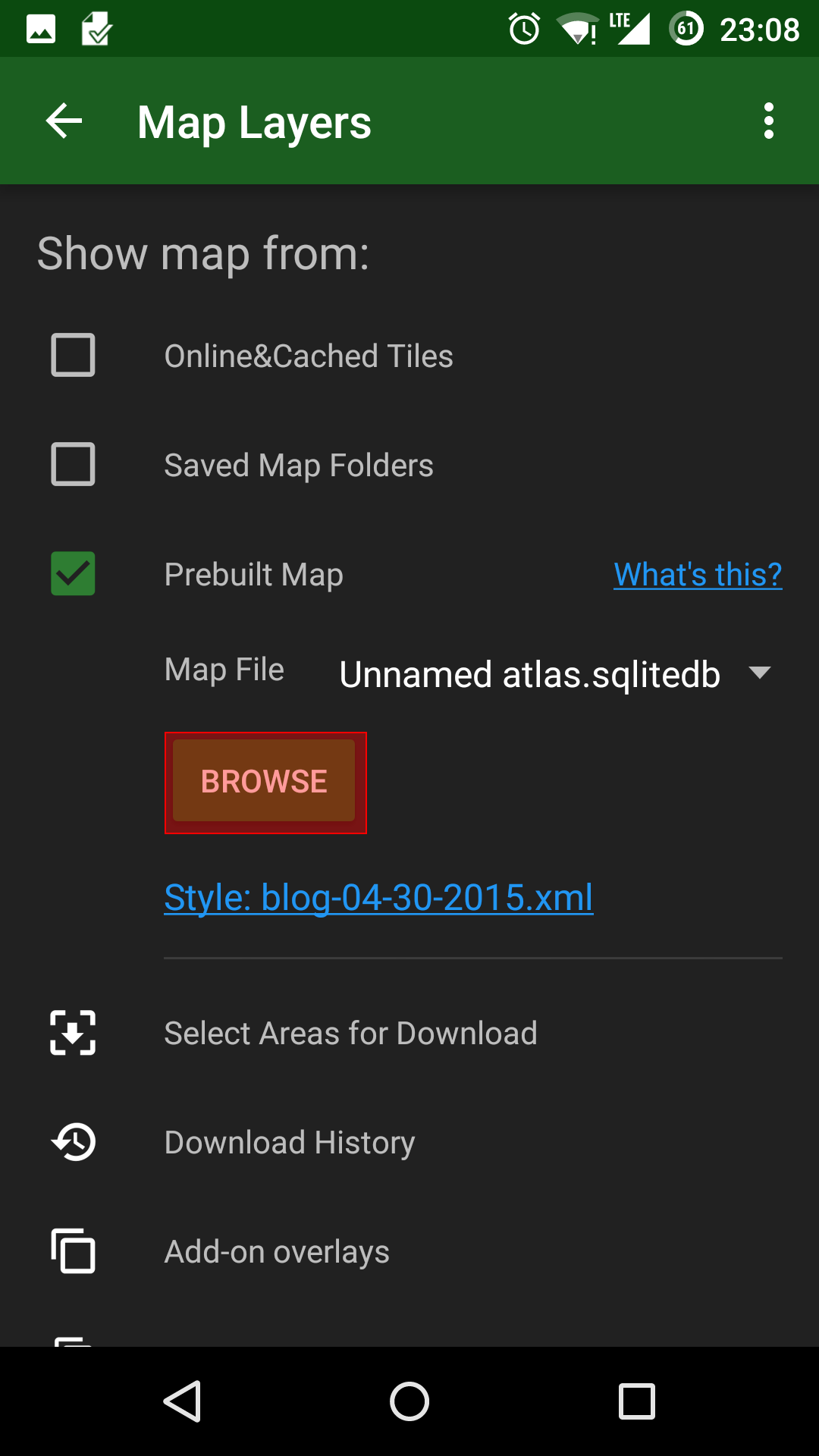
- Select the sqlitedb file you placed in step 2
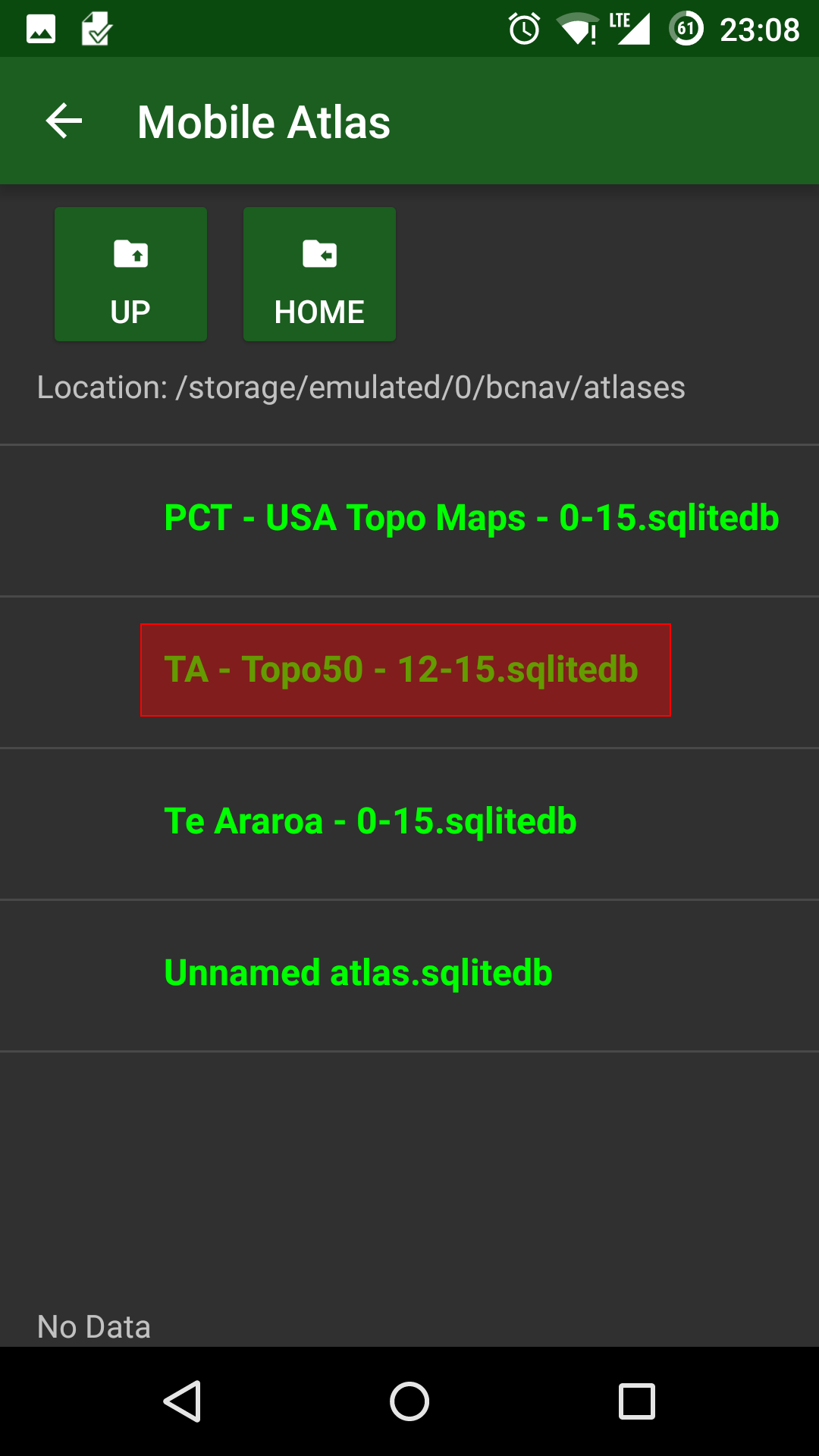
Orux Maps
- Copy the gpx or kml file to your Android’s “oruxmaps\tracklogs” folder
- Copy the mbtiles file to your Android’s “oruxmaps\mapfiles” folder
- Launch Orux Maps
- Tap the “Tracks” icon
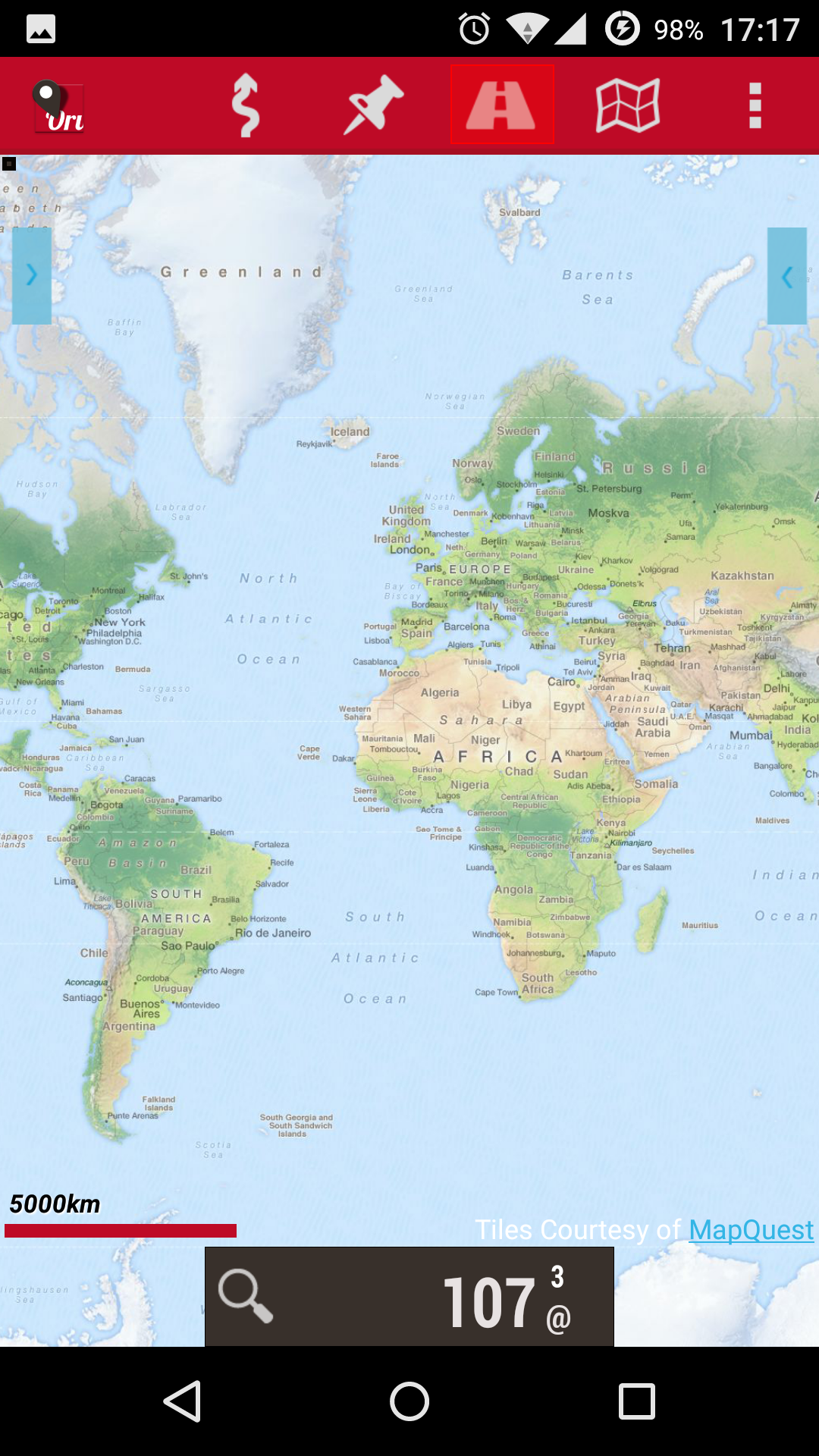
- Tap the “Load KML/GPX file” menu option
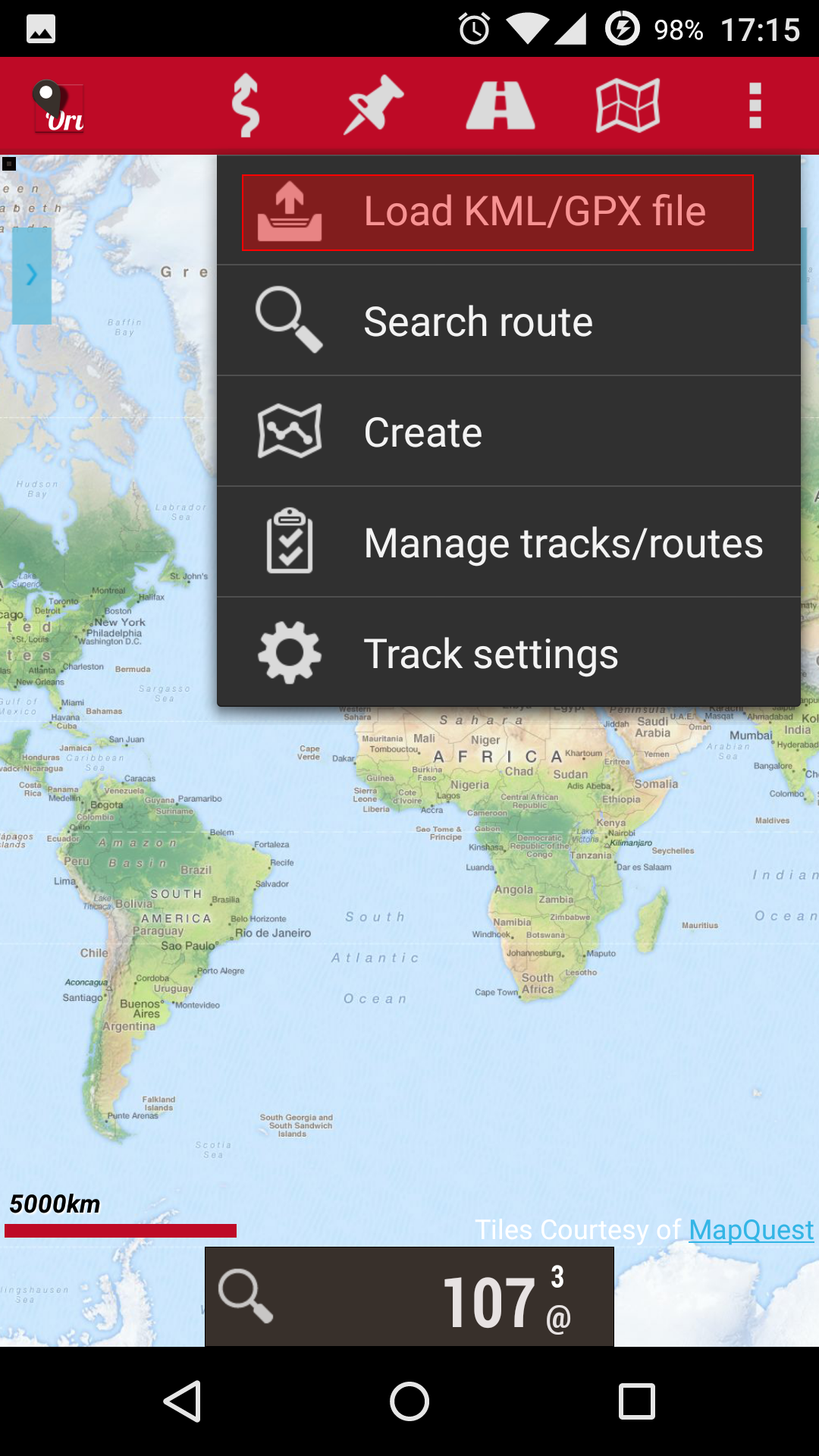
- Select the gpx or kml file you placed in step 1
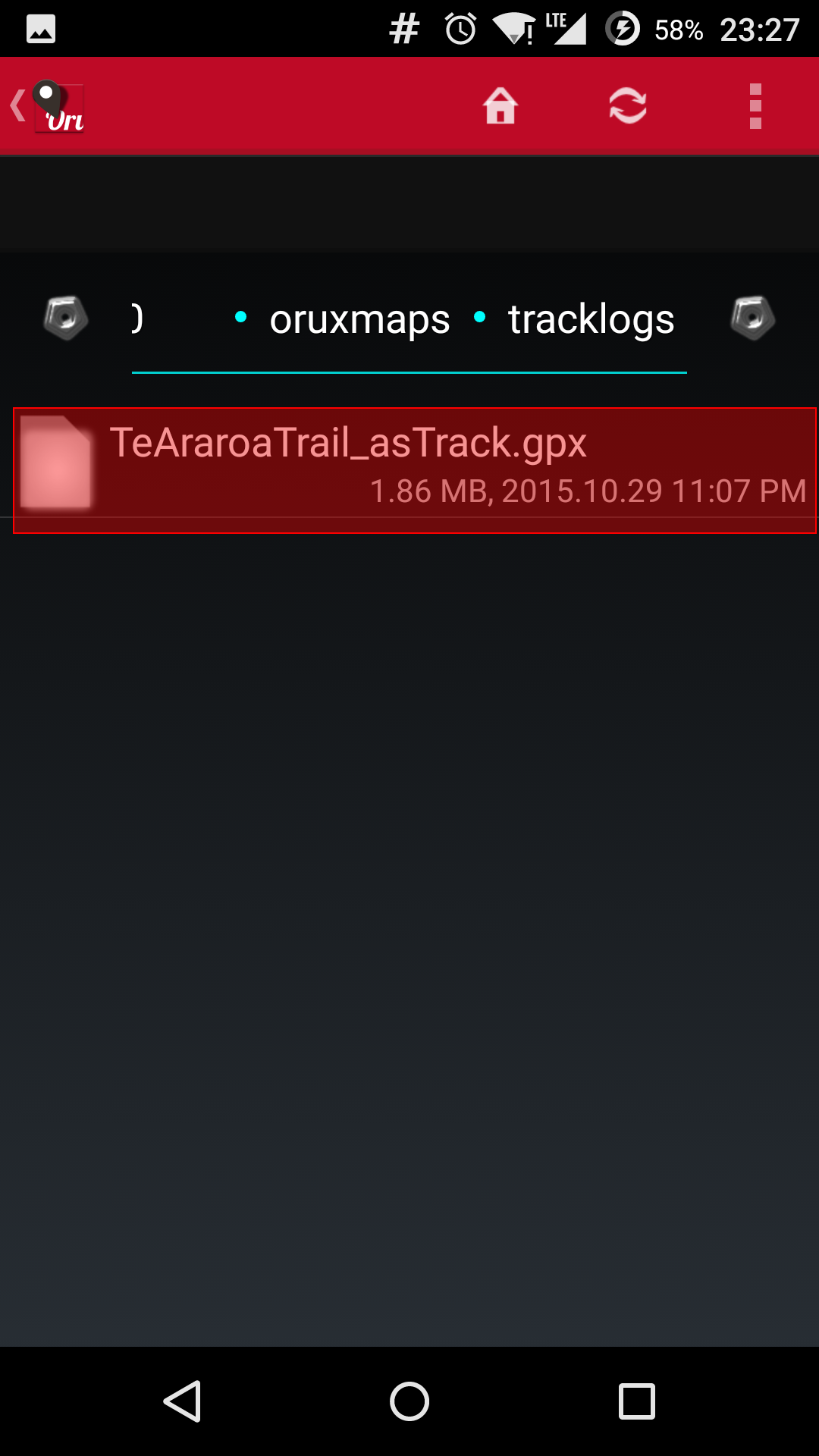
- Tap on “OK”
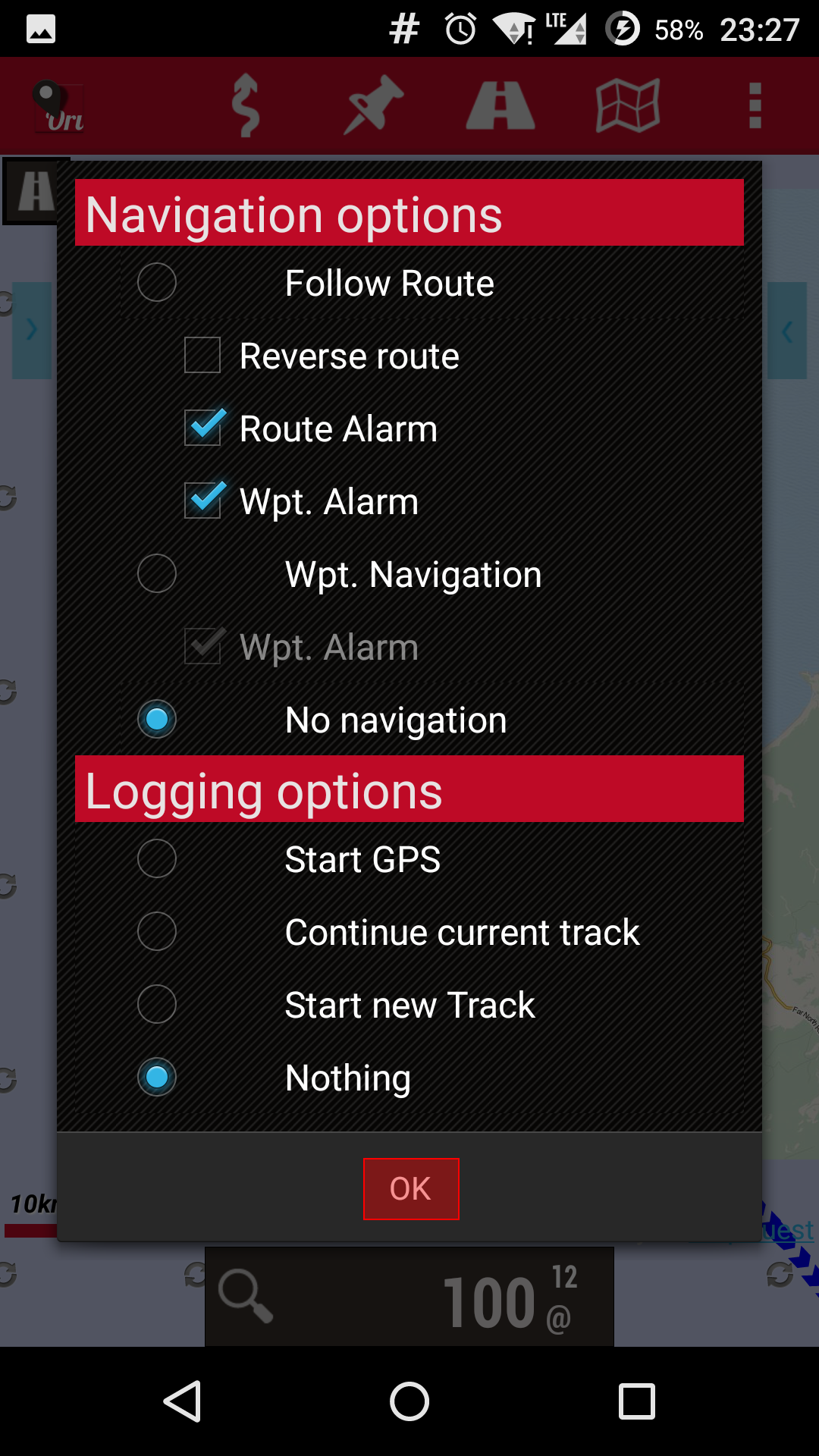
- Tap the “Maps” icon
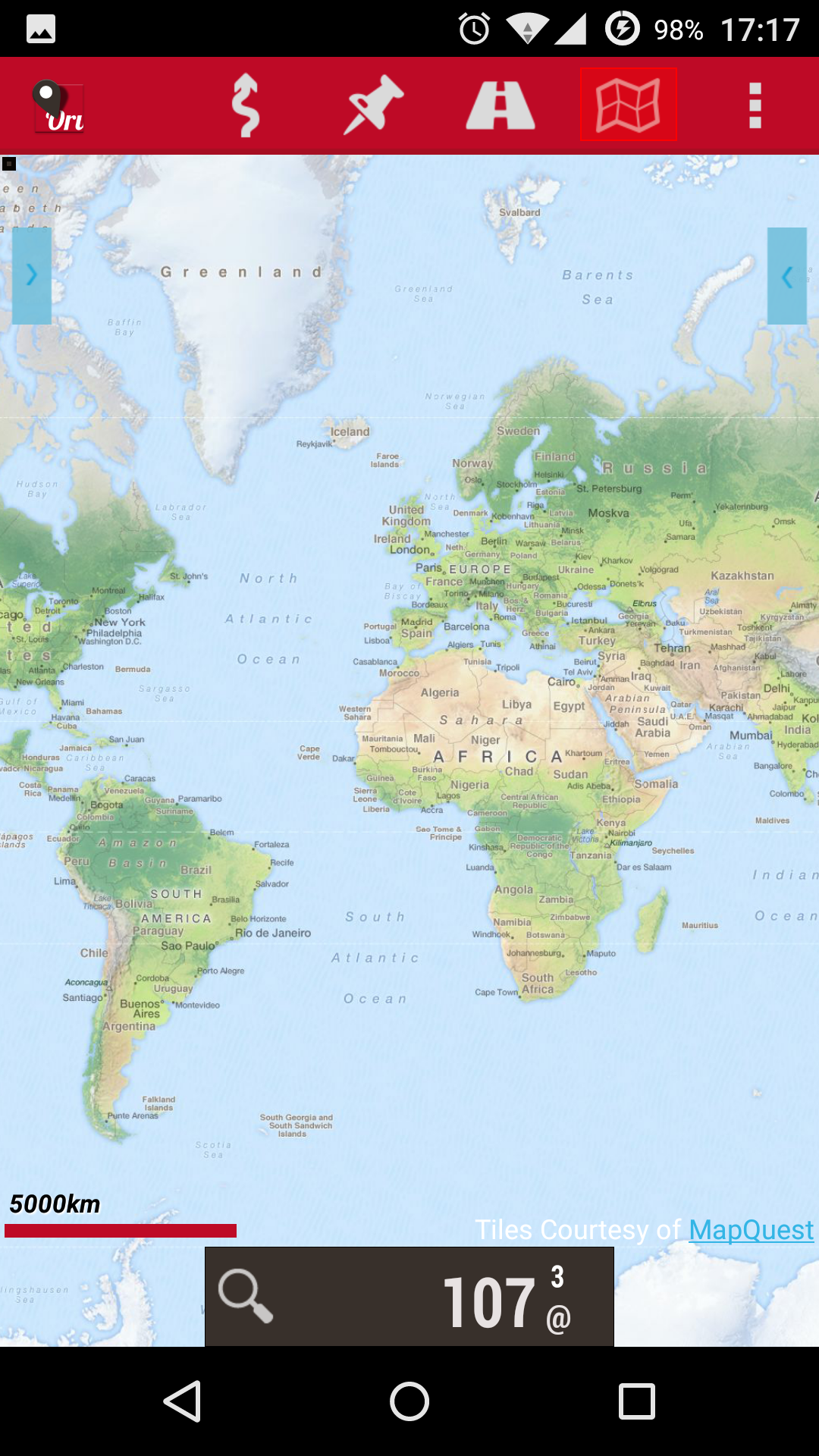
- Tap the “Switch map” menu option
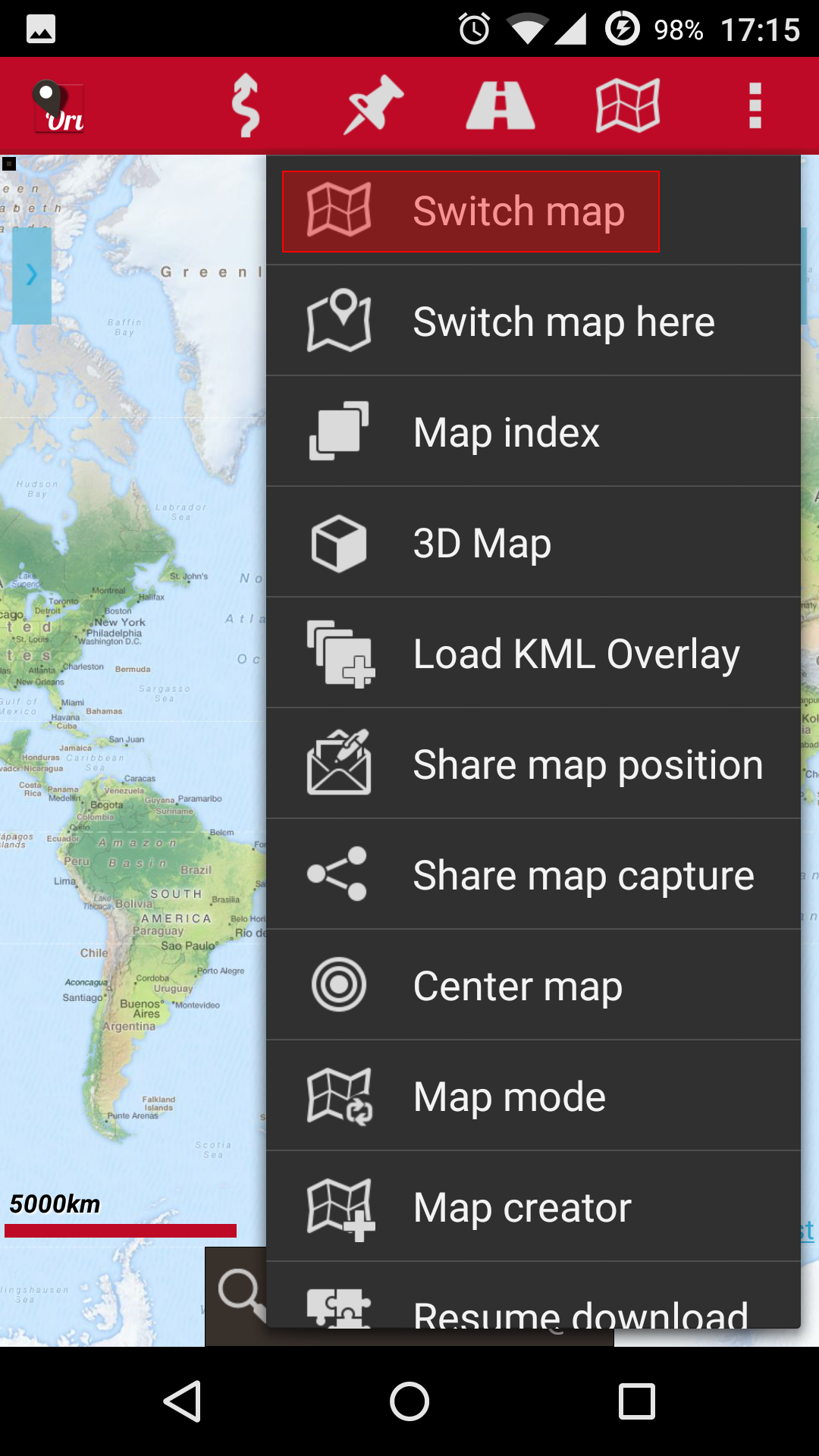
- Tap the “Offline” tab
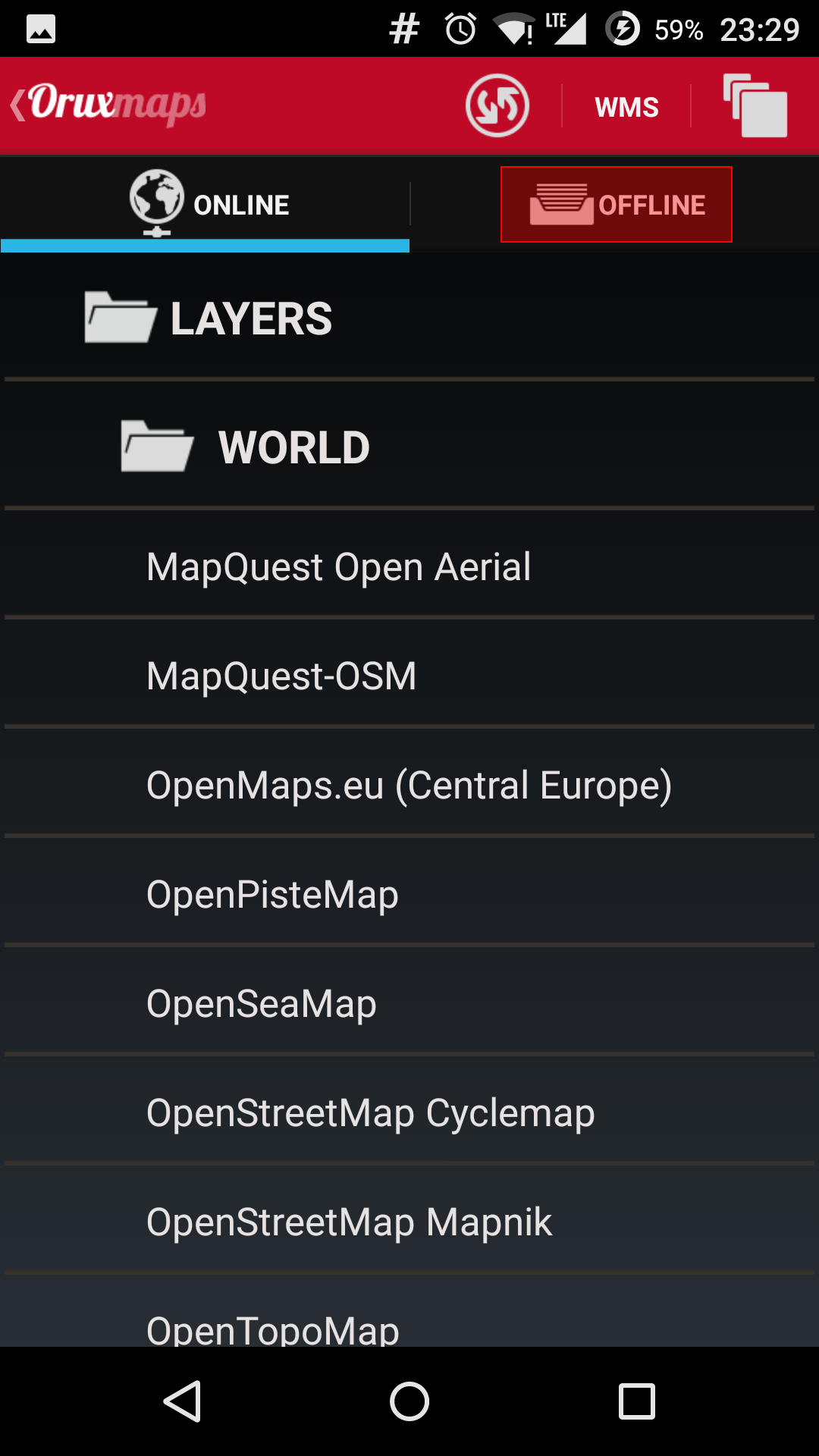
- Select the mbtiles file you placed in step 2
